Revit Design Documentation Tips
- Han
- Nov 6, 2022
- 4 min read
Revit is an excellent software for BIM authoring as well as documentation. Some Revit users don’t take advantage of an excellent automated documentation system and it is a huge concern for every BIM manager (Taking their time and effort will cost a lot as they are not cheap). We would like to share 6 tips to minimise any manual work in the documentation.
Colouring Plans
To present the colour zones in the plan, the filed region is an easy option for many users since it is quite intuitive and due to the old habit. It takes a fair amount of effort, but difficult to update it throughout the process. Time-consuming! To save time and effort, colour fill is a great option to present different zones in various colours.
Here’s how

Using the colour fill is easy. You can place rooms where you want to highlight the area and input the appropriate values to assign different colours. After that, set the colour-fill scheme in the properties and select the parameter. Then you will see the colours mapped to each parameter value and you can change them as you want. That’s it! Now you have a consistent graphic representation for all your drawings.

Area Calculation
Calculating the areas is one of the most critical tasks in the design process, and again some users tend to use the filled region to calculate the area. It is understandable that there is a different requirement for the area boundary, which means the Room won’t work, so you will need the flexibility to vary the outlines, the area will work perfectly, and the workflow will be the same as the filled region.
Here’s how

❶ Create an area plan to start with: Architecture Tap > Room & Area Panel > Area Plan
❷ Select the area type (it doesn’t really matter which area type you choose. it is just an indication and functionally they are all the same)
❸ Choose the levels for the area calculation
❹ Click ‘OK’
❺ Generally speaking, creating the area boundary automatically is not really accurate, so it will require some additional work. Therefore, it is recommended to draw the area boundary manually.
❻ Draw the area boundary. It doesn’t have to be accurate. As long as they are close enough or intersected, Revit will recognise it as Area boundary.
❼ To Create an Area, Architecture Tap > Room & Area Panel > Area
❽ Place the area within the boundary

❾ The area is shown in the properties as well as the perimeter value.
❿ To make the area more useful, fill out the value to identify the element (can be used for colour scheme, area tag, schedule, etc.
Annotation
Annotating context, areas, and others can be tricky in documentation, and I believe it is inevitable to use text, but it can be minimised.
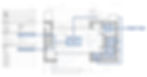
One solution for this will be using a tag. If you did a good job on the above tasks, you should easily get information from it, which means you don’t need to use Text! In addition to that, it will be automatically updated when the parameter value is amended.
QA Process
During the QA process, some might manually hide the elements/annotations due to the deadline or convenience, and they will be never found again. In this case, you will find a filter very useful. Depending on how busy you are, you can use a rule-based filter or selection filter. Both are working fantastically.
Here’s how

❶ Select the elements you want to make a selection filter for a quick select
❷ Save the selection filter: Modify > Save
❸ Name the selection filter in a logical way and click ‘OK’
❹ If you want to select it again, load the selection: Manage > Load
❺ The selection filter will be shown in the dialog, so choose the one and click ‘OK’
❻ To check the filter, go to View > Filters
❼ There are two options available namely: role -based and selection filter and the filter will be listed under selection filters. As it is not a role-based filter, it can be directly applied in the view template or visibility setting
Repetitive annotations, then use detail group
I believe sometimes using text and filled region is inevitable due to the limitation of Revit and it is obviously faster. To prevent repetitive work, it is better to group the annotations and copy and paste them to other views. Any critical fixed information such as neighbouring buildings, street names, and additional notes, can be done in this way.
Here’s how

❶ Select the texts and filled regions
❷ Group them as detail group: Modify > Group
❸ Name the group and click ‘OK’
❹ The group is created. Now it can be copied to other views
❺ The detail group can be found in the Project Browser (although the group is deleted, it can be found here)
Consistent graphic? Set up view template
If you have the same graphic presentation in multiple views, it is recommended to create a view template. If you have a view already adjusted to meet your graphic needs, you can create a new view template from the existing view.
Here’s how

❶ Select the view that has the repetitive graphic and right-click
❷ Select ‘Create View Template From View…’
❸ Name the view template
❹ The new view template is added to View Templates
❺ Now, you can see in Properties that the new template is added to the view
To Sum up
These tips are basic ways to work on the design documentation and you need to get used to working with this workflow at least to maintain the model healthy. There are more ways to work efficiently and smarter. It is important to understand the balance between the time frame and the best practice to meet the project deadline.