How to change Shared Parameter in Excel or Google Sheets
- Han
- Feb 6, 2022
- 2 min read
In general, it is not recommended to change the shared parameter file. However, sometimes, we want to challenge Autodesk how far we can do it. Once a shared parameter is created, there is no way to modify it unless you edit it in the text file. That's why I would like to share how to amend shared parameters in Excel or Google Sheets. The shared parameter file is saved as a text file and if you open it, you can see lots of data there. At first, you can see the parameter groups in the shared parameter, and it has the number assigned to each group. After the groups, there are parameters displayed with GUID, name, group, etc. The data is separated by 'Tab' so you need to remember when you open in excel how to separate the data.
Remember!

Data Separator - Tab
Understand the Data Structure
PARAM - Parameter
GUID - Unique Parameter ID
NAME - Parameter Name
DATACATEGORY - Parameter Category (Length, Text, Image, etc)
GROUP - Parameter Group shown above
VISIBLE - Parameter Visibility in Revit
DESCRIPTION - Parameter Description
USERMODIFIABLE - Whether the parameter can be modified. Built-in vs User parameter (project and shared)
0 is False, 1 is True
Try not to edit in the text editor as the structure can be broken
How to change the parameter in Excel?

Before opening the *txt file in Excel, file type must be All Files to see the text file. Otherwise, you will not see the text file.

Choose Delimited as the shared parameter files have taps as a delimiter

Select the Tap in the Delimiters and Next (you can see the parameters in data preview)
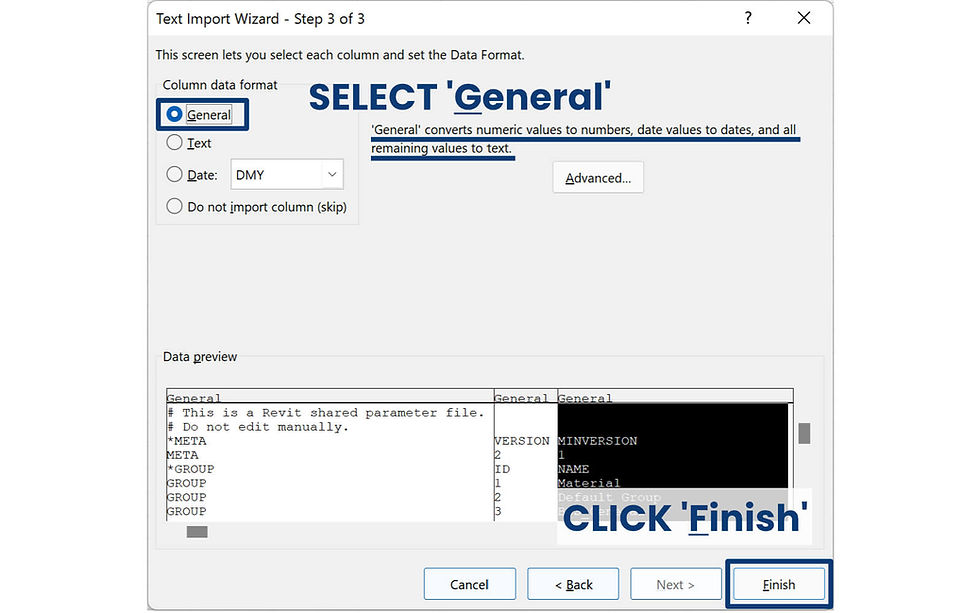
Leave it as General and Click Finish

Edit the parameters

Once finished editing, Save the file as Text (Tab Delimited) and load the shared parameter to see the changes.
How to change the parameter in Google Sheets?

Import the txt file in Google Sheets (Make sure the file is uploaded)

Navigate the text file in My Drive. It will appear in My Drive if the file is uploaded. Select the file and click ‘Select’

Change the Separator type to Tab, and click Import Data

Edit the shared parameter as needed

Once finished editing, Download the file as TSV (Tap Delimited)
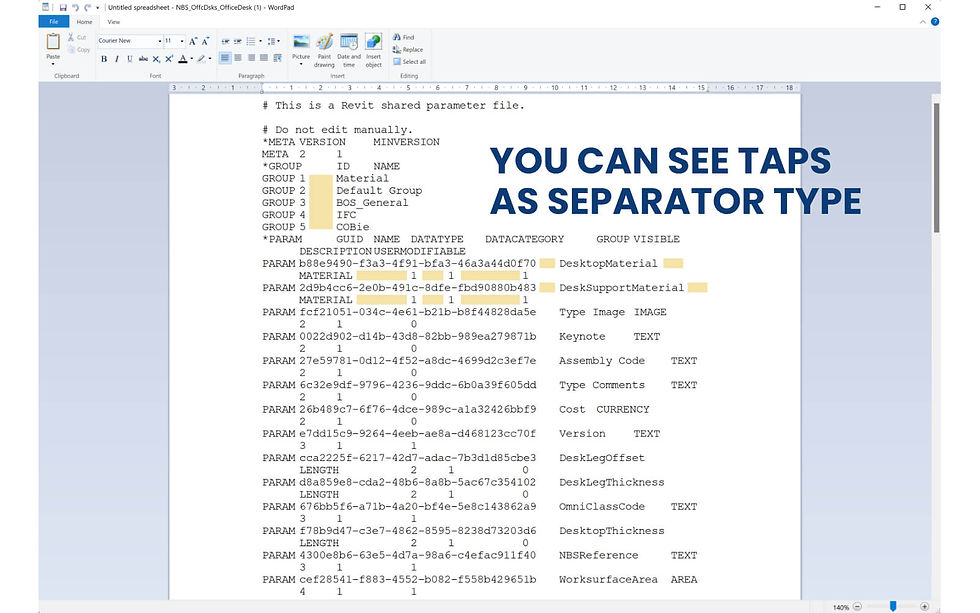
Open the TSV file in Notepad and the data structure is same

Save as Text Document and Load the shared parameter to see the changes
Be cautious!
Do not mess up with the default structure.
GUID is a unique ID assigned to each Parameter when it is created. As long as GUID is maintained, Revit will recognise the parameter as the same.
If the shared parameters are already added to the project, they won't be affected although the name is changed.
Don't change Data Category if it is already added to the family or project.
To Sum up
I would still recommend not to use this unless it is absolutely necessary. I normally use this method to match the existing parameter to the new one. I could replace the GUID in the shared parameter file. For instance, I already have a parameter for tagging, but the client wants to have another parameter for tagging elements. In that case, I would simply change the GUID in my shared parameter so that the tag will recognise mine as the same parameter. Make sure that it should be project-specific.